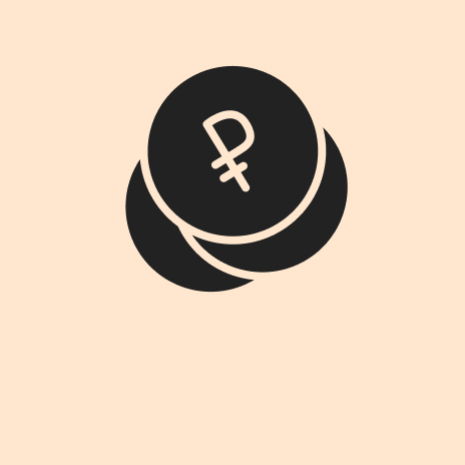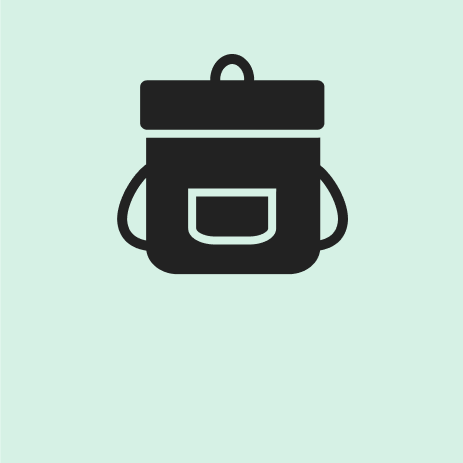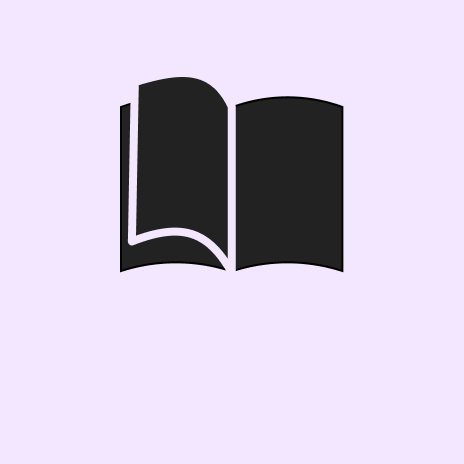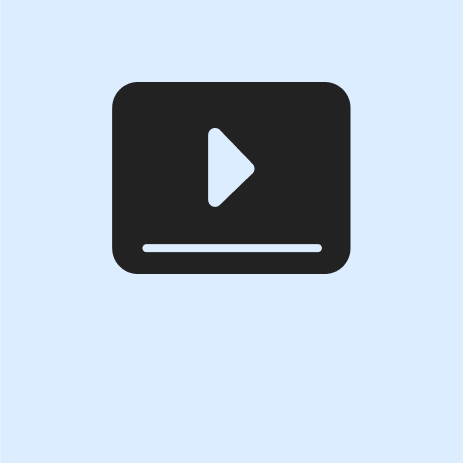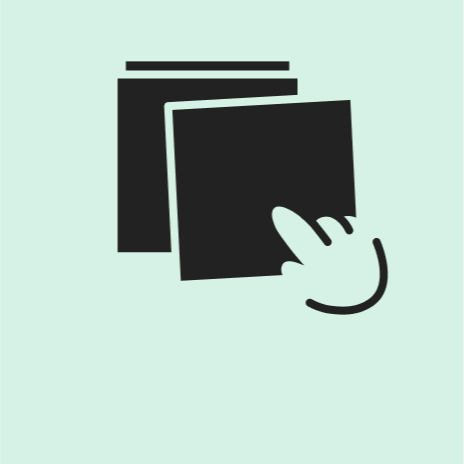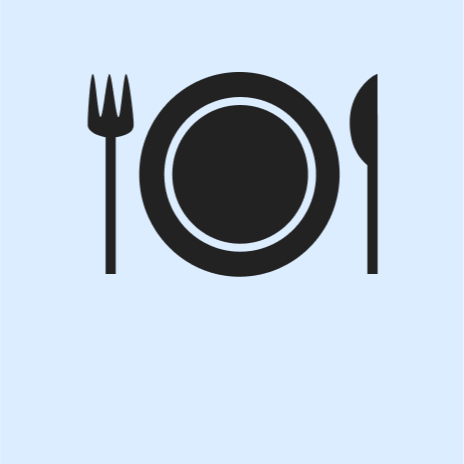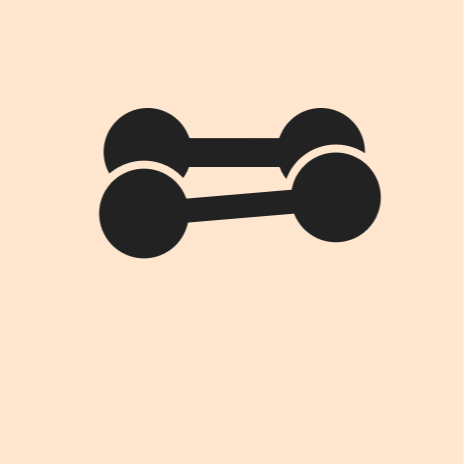Как зайти в BIOS на ноутбуках и ПК. Инструкция со скриншотами
. Горячие клавиши и другие способы
Вход в BIOS на устройстве понадобится, чтобы вернуть компьютер к заводским параметрам или изменить настройки. Начинающим пользователям бывает сложно отыскать нужные клавиши. РБК Life собрал подсказки для разных моделей ноутбуков и альтернативные способы для операционных систем Windows.
Что такое BIOS, функции
BIOS (Basic Input/Output System) — это набор программ, установленных в материнскую плату устройства и связанных с аппаратным обеспечением и другими устройствами.
В современные ПК устанавливают UEFI (Unified Extensible Firmware Interface). Его тоже называют BIOS, хотя с технической точки зрения это не совсем верно. [1] Способ входа, вид интерфейса (например, русскоязычная версия) и настройка BIOS / UEFI зависит от производителя, однако задачи у них практически не отличаются.
Основные функции BIOS в компьютерной системе:
- распознавание всех подключенных устройств компьютера (оперативная память, процессор, клавиатура, мышь, жесткий диск),
- загрузка в память важных файлов операционной системы. [1]
Большинство людей никогда не заходят в BIOS, но иногда нужно сменить загрузочное устройство (например, чтобы запустить установщик Windows с флешки) или же с ПК что-то пошло не так, появился «синий экран» — тогда может помочь сброс настроек до заводских. [2]
Значения, которые можно изменить в BIOS, хранятся в специальной микросхеме динамической памяти — CMOS (Complementary Metal Oxide Semiconductor). [3] При запуске устройства BIOS взаимодействует с CMOS: считывает настройки, проверяет корректность работы аппаратных устройств (например, клавиатуры и мыши), тестирует их — процесс называется POST (Power-on Self-Test). В это время можно нажать на клавиатуре специальную клавишу и перейти в BIOS. [1]
Как зайти в BIOS при включении стационарного ПК
Войти в BIOS можно двумя способами:
- во время включения компьютера (до того момента, пока появится рабочий стол);
- из работающей операционной системы (от Windows 8 и выше).
Первый способ подойдет для входа в BIOS на старых устройствах. Обычно производители оставляют подсказку: после включения в левой нижней части экрана есть надпись с нужной кнопкой. Например, «Press [клавиша] to run BIOS setup».
Чаще всего войти в BIOS можно с помощью клавиш Del или F2 при загрузке компьютера. Если у вас устройство с операционной системой от Windows 8 и выше, проще открыть нужные настройки из системы.
Как зайти в UEFI (BIOS) из Windows 8, 10 и 11
Устройства на Windows 8 и выше используют современное обновление BIOS — UEFI. Некоторые системы с UEFI загружаются очень быстро — меньше чем за 200 миллисекунд (мс). Даже лучшие специалисты в Microsoft успевают нажать клавишу только раз в 250 мс! [4] Естественно, пользователь не всегда может среагировать: приходится перезагружать компьютер несколько раз или быстро нажимать на одну и ту же клавишу. В этом случае входите в BIOS из самой Windows.
Windows 11
Шаг 1. Перейдите в «Настройки» (горячие клавиши Win + I). Выберите «Система».

Шаг 2. Нажмите «Восстановление».

Шаг 3. В опции «Расширенный запуск» нажмите «Перезагрузить сейчас».

Шаг 4. Появится всплывающее окно с предупреждением, нажмите «Перезапустить».

Шаг 5. На появившемся экране перейдите в «Поиск и устранение неисправностей».

Шаг 6. Выберите «Дополнительные параметры».

Шаг 7. Нажмите «Параметры встроенного ПО UEFI».

Шаг 8. Подтвердите действие, нажав кнопку «Перезагрузить». Устройство перенаправит сразу в UEFI Windows 11. [5]

Вход в UEFI в Windows 8, 8.1 и 10 почти не отличается от входа в Windows 11. Сложности могут возникнуть до функции «Перезапуска». Остальные шаги идентичны.
Windows 10
Перейдите в «Настройки» (горячие клавиши Win + I) -> «Обновление и безопасность» -> «Восстановление» -> в опции «Расширенный запуск» нажмите «Перезагрузить сейчас». [5]
Следующие шаги идентичны тому, как это работает в Windows 11. Перейдите в «Поиск и устранение неисправностей» -> «Дополнительные параметры» -> «Параметры встроенного ПО UEFI» -> «Перезагрузить».
Windows 8.1
В настройках устройства (Win + I) нажмите «Обновление и восстановление» -> «Восстановление» -> в разделе «Расширенный запуск» нажмите «Перезагрузить сейчас» -> «Диагностика» -> «Дополнительные параметры» -> «Параметры встроенного ПО UEFI» -> «Перезагрузить».
Windows 8
В настройках устройства (Win + I) выберите «Настройки» -> «Изменение параметров компьютера» -> «Общие» -> в разделе «Расширенный запуск» нажмите кнопку «Перезагрузить сейчас» -> «Диагностика» -> «Дополнительные параметры» -> «Параметры встроенного ПО UEFI» -> «Перезагрузить». [4]
Как зайти в BIOS при включении ноутбука
Если у вас ноутбук на Windows 8 и выше, воспользуйтесь способом выше и войдите в BIOS из системы. Если у вас более устаревшая модель, при загрузке устройства нажмите функциональные клавиши. Чаще всего — это F2, Del, ESC.
- Asus — F9. Asus R503 °C — Del, Asus Eee PC 1025c — F2.
- Acer — Del, F2. Acer Aspire — F2 или Ctrl + F2. Также на разных моделях встречаются клавиши F1, Ctrl + Alt + Esc.
- Lenovo — F1, F2 или Fn + F2.
- HP — F10 или Esc. Реже — F11, F8, F2, Del.
- Samsung — F2 или Del. NP900 — F12. На некоторых моделях вместе с функциональной клавишей нужно зажимать Fn.
- Dell — F2 или Fn + Del. Иногда срабатывают сочетания Fn + F1, Fn + Esc. [6]
В ноутбуках на macOS нет BIOS, частично ее функции выполняет система EFI (Extensible Firmware Interface) или Open Firmware на старых версиях. Попытки войти в них могут привести к неполадкам с устройством. [7]