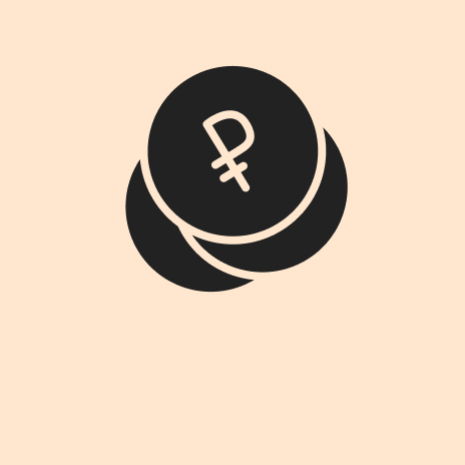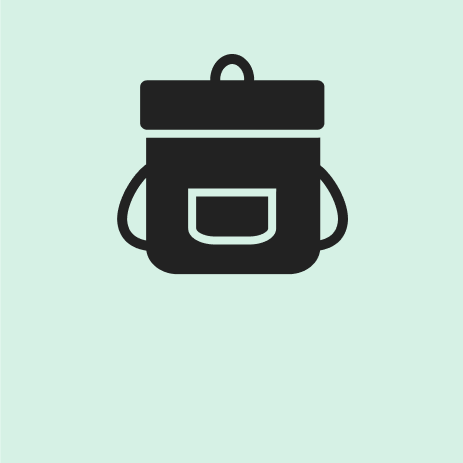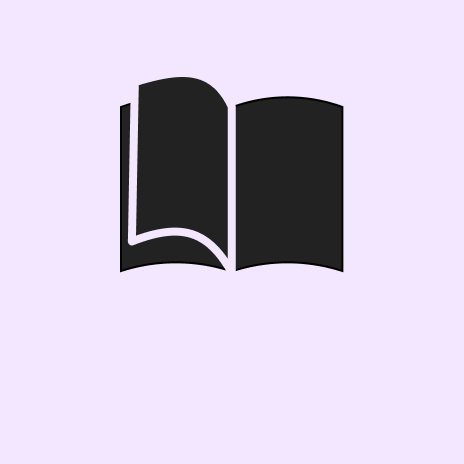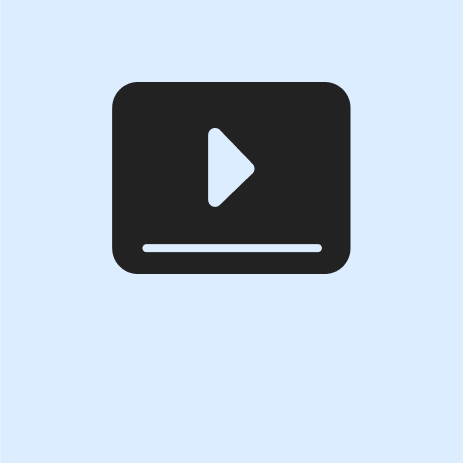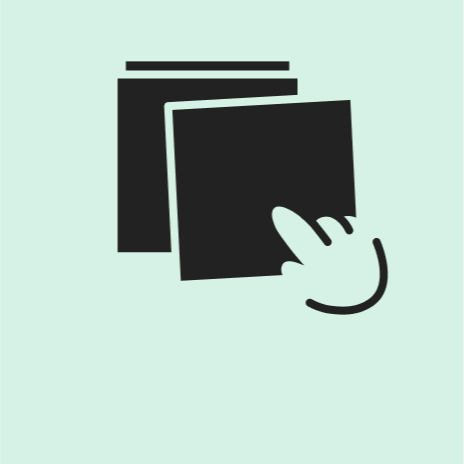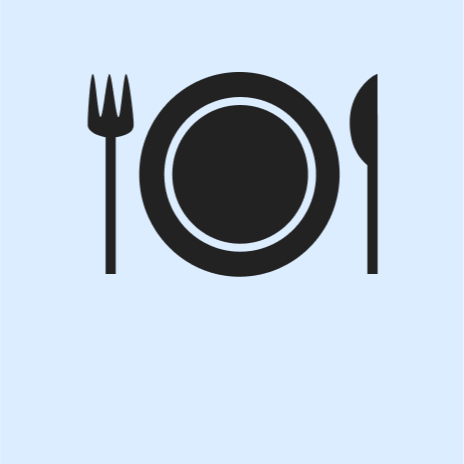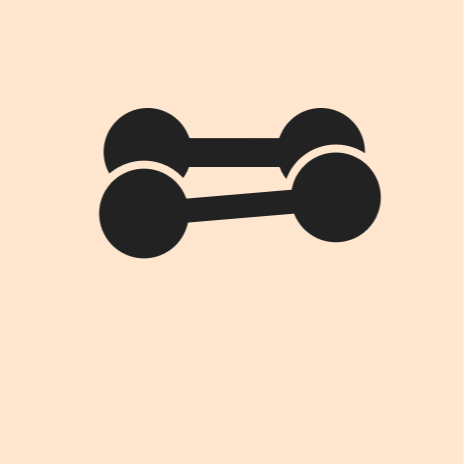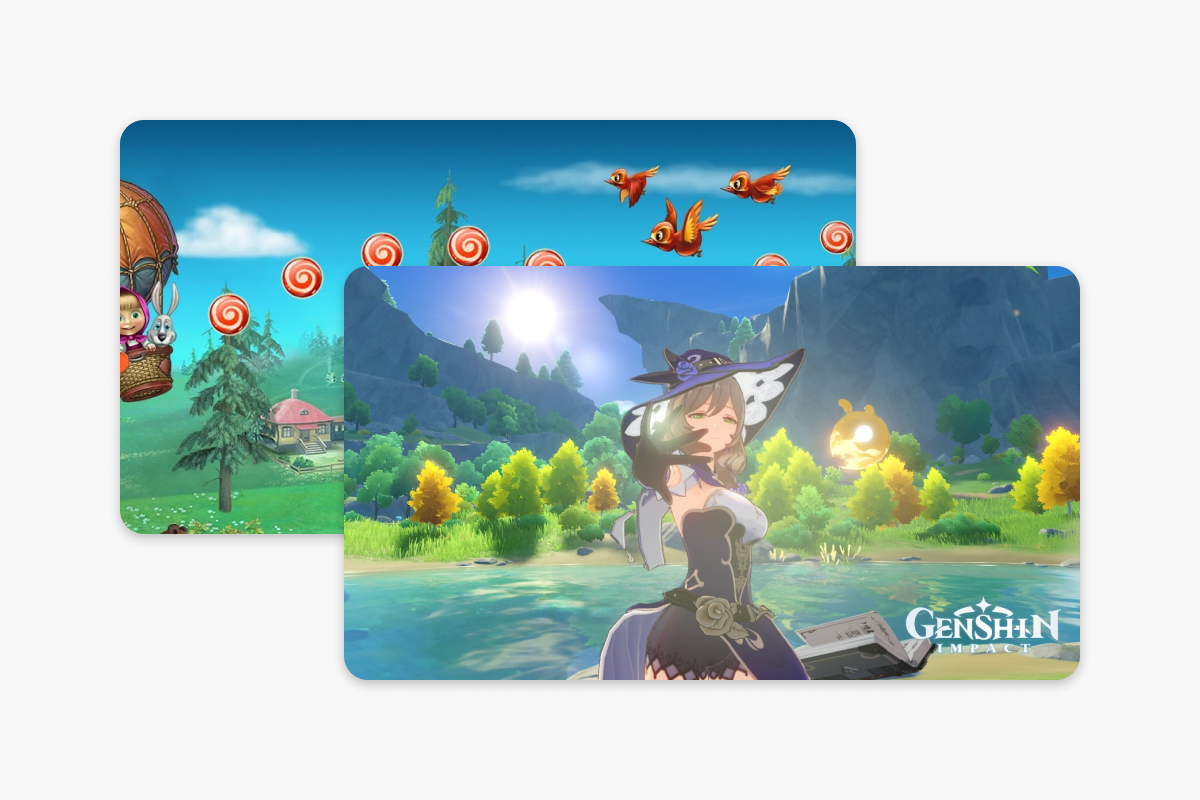7 классных фишек Android, о которых многие не знают
. Умная разблокировка, изменение регистра, запись видео с экрана и другое
Android — это очень гибкая операционная система для мобильных устройств, которая поставляется без полноценного гайда. Считается, что она интуитивно понятна за счет простого интерфейса, который производители дорабатывают по своим стандартам. Хотя у нее есть неочевидные функции, которые могут упростить жизнь и сэкономить время. Рассказываем о возможностях Android, о которых мало кто знает.
Несколько приложений одновременно
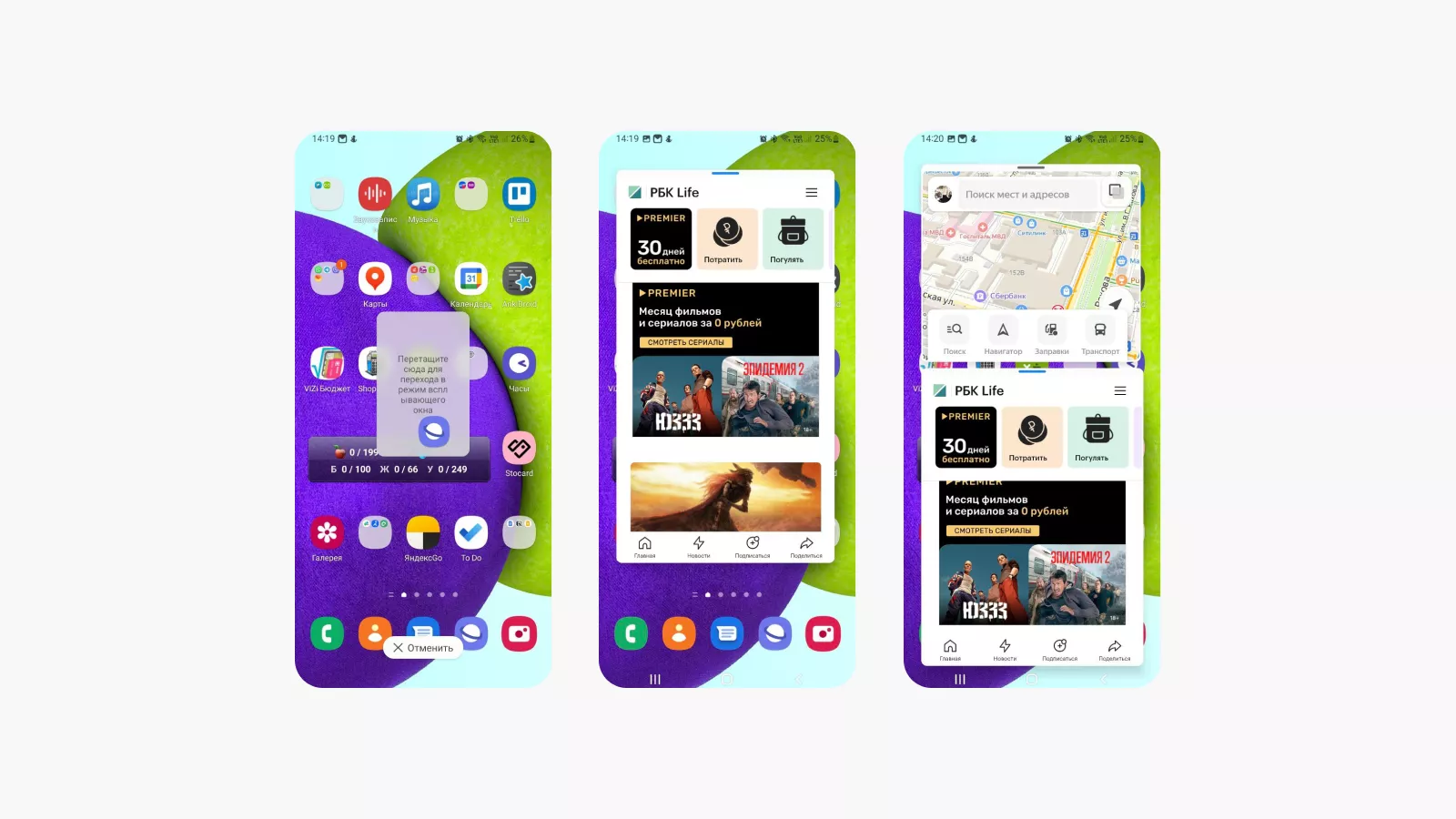
Начиная с седьмой версии Android можно одновременно пользоваться двумя приложениями. На современных версиях появилась полноценная многозадачность. Например, можно в верхней части экрана открыть ролик в YouTube, а в нижней — переписку в Telegram и программу с заметками.
Использовать многозадачность можно так:
- Открыть нужное приложение, свернуть нажатием средней кнопки. Затем открыть другие программы и также их свернуть.
- Нажать на кнопку открытия свернутых приложений — обычно это кнопка Menu (слева внизу).
- Нажать на нужную программу и, не отрывая палец, перетащить в появившийся в середине экрана квадрат. Приложение откроется в окне, которое можно передвигать или размер которого можно регулировать.
- С помощью Menu выбрать еще одно приложение, повторить нажатие. Теперь можно использовать две программы одновременно или открыть третью.
Приложения в режиме окна можно сворачивать, а затем открывать поверх друг друга.
Открыть шторку быстрого доступа
Привычный жест, чтобы добраться до полностью открытой панели быстрого доступа, — два раза провести пальцем вниз от верха экрана. Но можно сэкономить секунду на второе движение и просто один раз использовать сразу два пальца.
Это удобно, если добавить в панель все возможные настройки — например, быстро включать и отключать GPS, заходить в защищенную папку, создавать точку доступа с раздачей интернета.
Раздача Wi-Fi по QR-коду
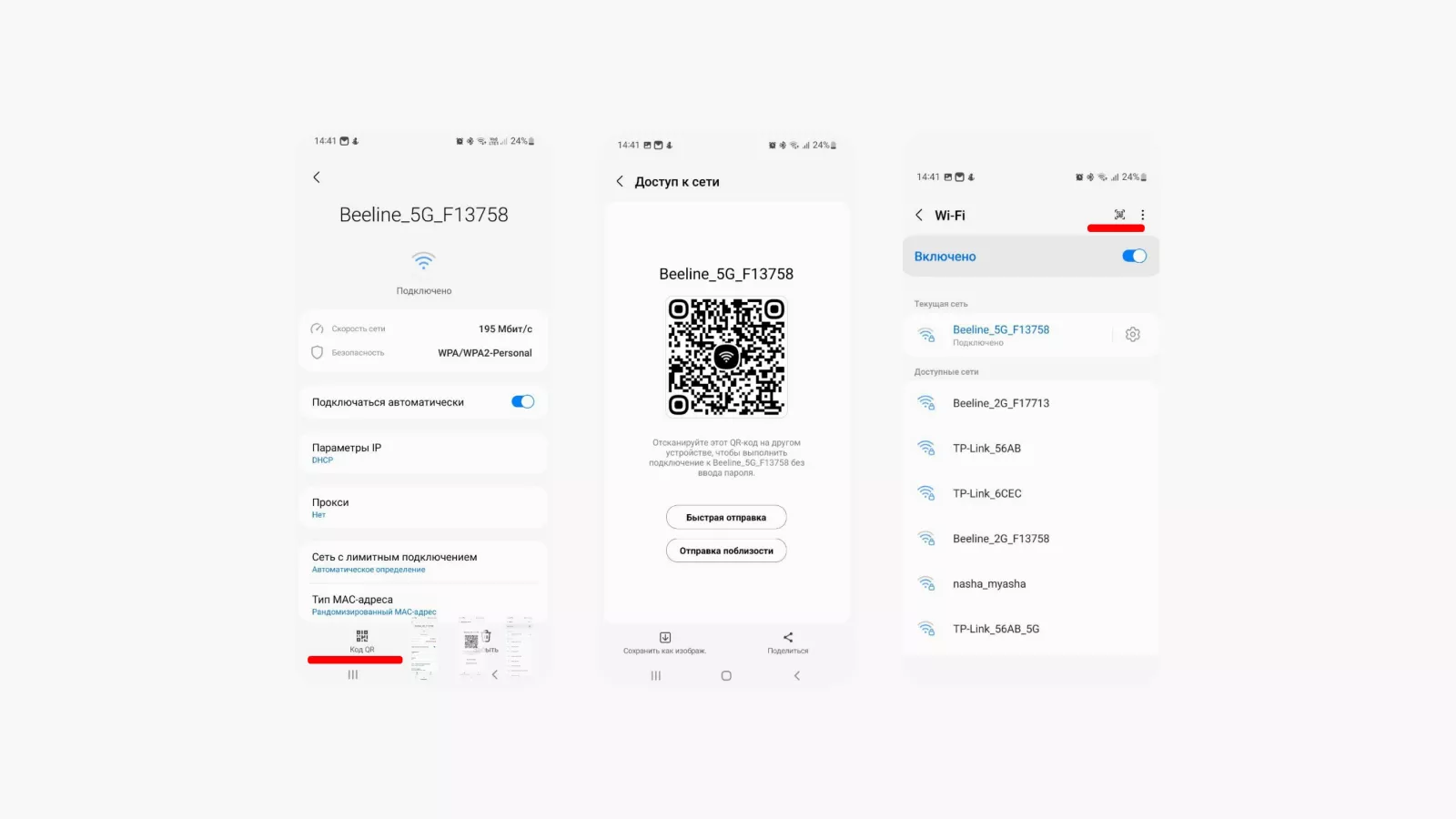
Обычно интернетом по Wi-Fi принято делиться с помощью пароля. Это не очень удобно и быстро для того, кто подключается, — приходится долго вводить комбинацию из букв разного регистра и других символов, есть риск ошибиться. Можно открыть доступ к своей сети проще — сгенерировать QR-код.
- На подключенном к сети смартфоне нужно открыть: «Настройки» — «Подключения» — Wi-Fi.
- В зависимости от оболочки Android выбрать подключенную сеть или зайти в настройки подключенной сети.
- Нажать на «Код QR».
Android сгенерирует код-ссылку, по которой можно подключиться к этой сети без пароля. Получившийся код можно отправить в виде картинки. Или же пользователь может зайти в подключения, затем нажать на символ QR-кода около строки Wi-Fi, как на скриншоте, и отсканировать его.
Предупреждение о расходе мобильного интернета
Функция пригодится путешественникам с дорогим роумингом или тем, кто пользуется лимитированным мобильным интернетом. В Android можно настроить отслеживание потребленного трафика и предупреждение о превышении лимита.
- Для этого нужно зайти в: «Настройки» — «Подключения» — «Использование данных».
- Выбрать: отслеживать только мобильные данные или Wi-Fi тоже.
- Перейти в «Период тарификации и лимит».
- Там включить предупреждение о перерасходе, настроить лимит и день, когда нужно отслеживать объем месячного трафика.
Функцию можно использовать просто для отслеживания того, сколько трафика телефон потребляет в месяц. Или, находясь в роуминге, каждый день повышать лимит на то количество трафика, которое предлагает тратить в день оператор.
Умная разблокировка
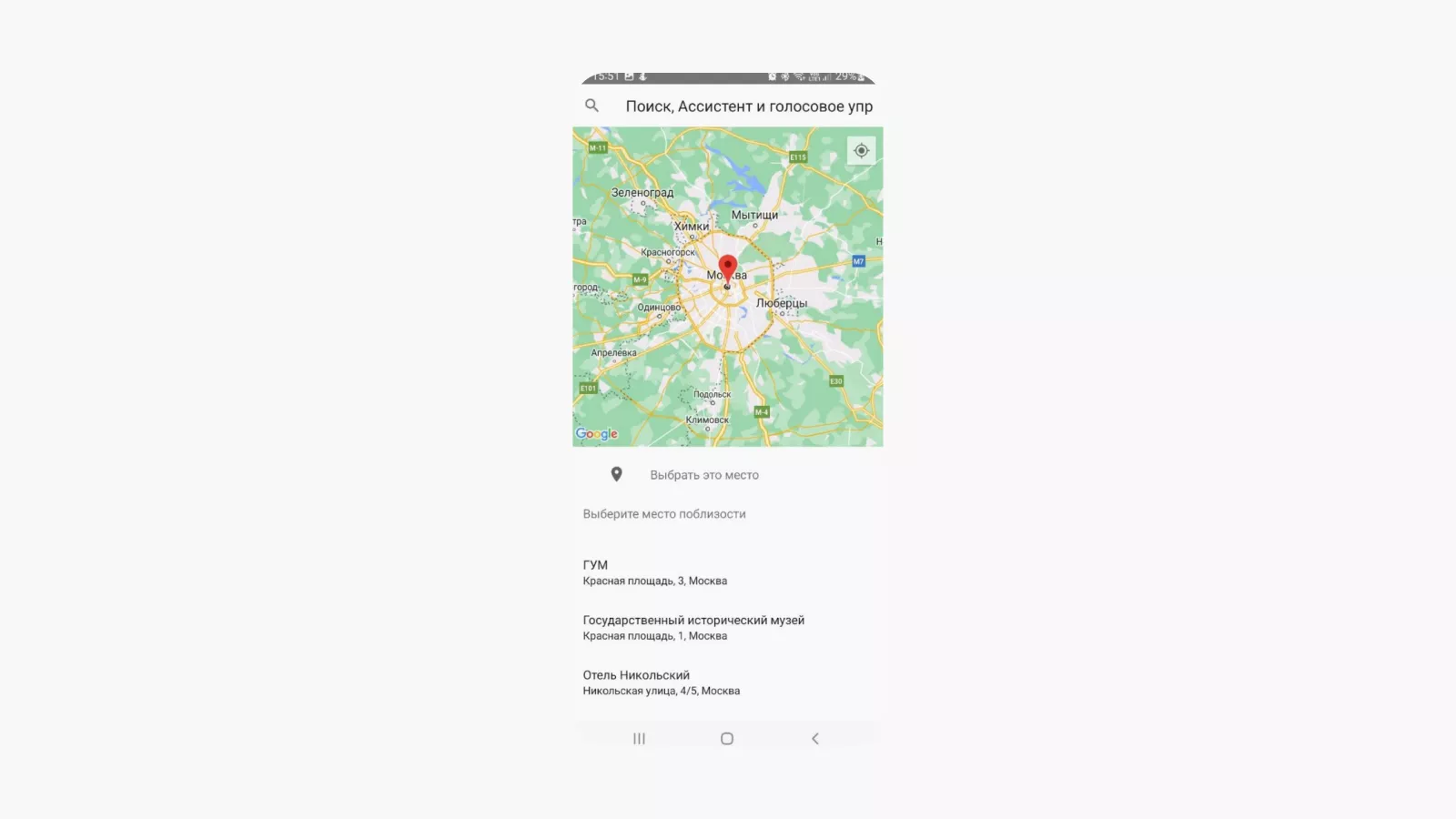
Блокировка экрана с помощью PIN-кода или отпечатка пальца полезна, если мы находимся где-то в общественном месте или в гостях. Дома же это только отнимает время — особенно когда устройство не может считать отпечаток после мытья рук.
На Android можно настроить телефон так, что он будет отслеживать нахождение телефона и автоматически разблокировать устройство, если пользоваться им в заявленных местах. Например, дома или на работе отпечаток будет не нужен. А в других местах блокировка заработает.
- Для активации режима нужно зайти в: «Настройки» — «Экран блокировки» — Smart look.
- Там выбрать режим умной разблокировки «Безопасные места».
- Включить GPS, дать приложению разрешение им пользоваться. И добавить нужные места.
Еще в устройстве есть режим «Физический контакт» — если пользователь включит его, снимет блокировку с экрана и затем куда-нибудь пойдет с устройством, то режим блокировки включится только через четыре часа. Или если пользователь положит телефон, например, на стол.
Безопасный режим
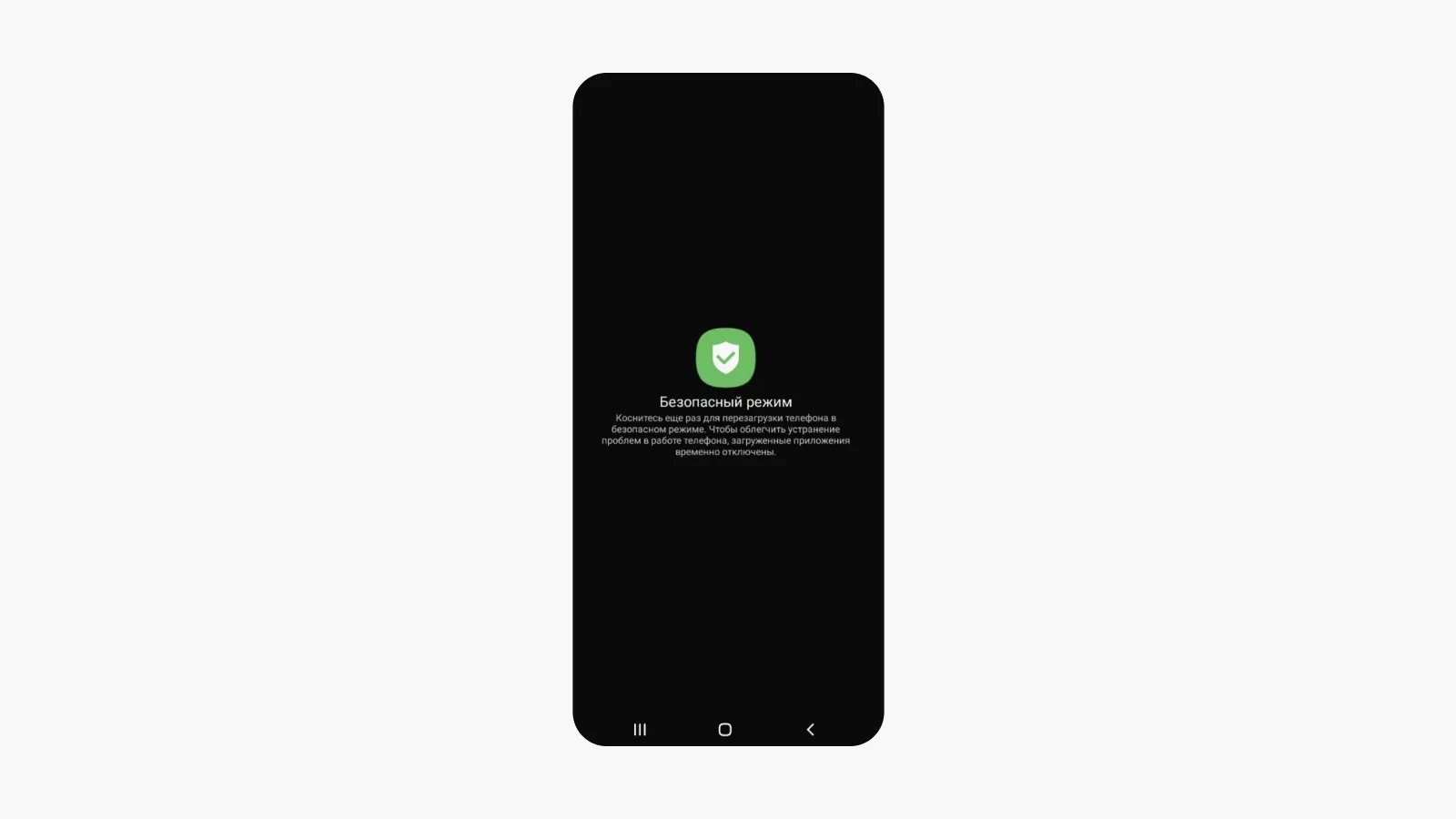
Всем пользователям Android по умолчанию доступен так называемый безопасный режим, в котором можно удалить любое стороннее приложение. Это пригодится, если на телефоне появилась программа, которая не удаляется обычными средствами. Например, функция выручит, если мы случайно установили вымогатель, блокирующий обычные настройки и не дающий что-то стереть с устройства.
- Чтобы активировать режим, нужно зажать кнопку питания.
- Дождаться иконки выключения телефона, задержать на ней палец.
- Согласиться на загрузку «Безопасного режима».
Затем можно удалить ненужное приложение и заново перезагрузить телефон — включится обычный режим.
Запись видео с экрана
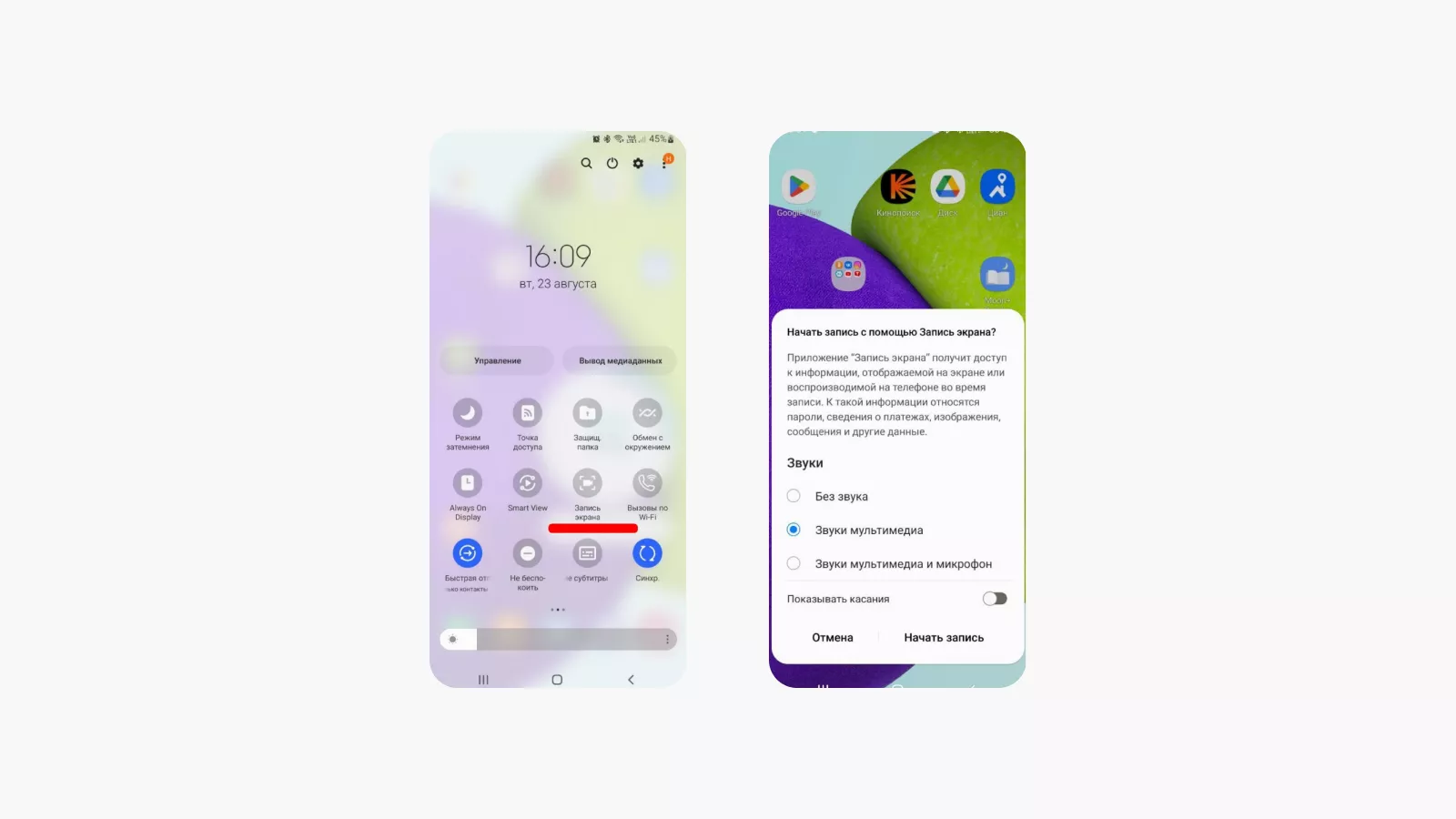
В современных версиях Android по умолчанию встроено приложение, которое умеет записывать видео с экрана, отмечая касания, а также встраивая в ролик звуки — из мультимедиа или с микрофона.
Например, можно сделать слайд-шоу из фотографий и наговорить комментарий для друзей. Или записать конференцию на работе. Наконец, сделать ролик и показать, как правильно проходить сложный уровень в новой игре.
Активировать запись можно кнопкой «Запись видео» в панели быстрого доступа — она открывается движением от верха экрана вниз. По умолчанию кнопки там нет, поэтому нужно открыть панель, пролистать до конца, нажать на иконку со знаком плюс и добавить ярлык приложения.